A player shop is a single chest, double chest, or barrel, configured to buy or sell (trade) items for a resident, called a player shop's owner.
This page covers creating player shops, using player shops to trade, and utilizing the Market Overview to find player shops around the map.
¶ Shops
Whether the player shop owner is online or not, a shop will trade items and money automatically:
- If the player shop is selling items, the money will be transferred from the buyer's balance to the player shop owner's balance. The traded item will be removed from the chest or barrel.
- If the player shop is buying items, the money will be transferred from the player shop owner's balance to the seller's balance. The traded item will be added into the chest or barrel.
¶ Creating and Configuring the Shop
Player shops need to be created inside a shop plot or shop quarter.
- To set a town plot as a Shop plot, use
/plot set shop. - To set a quarter as a Shop quarter, use
/q type shop.
Then:
- Place down a single chest, double chest, or barrel and face toward it.
- Hold an item or amount of items that you wish to sell in them, and left click on the chest or barrel.
- Type the price of that amount of items you are holding, in chat.
The player shop will now sell the amount of items you were holding, for the price you set. You can then stock the shop with items. If you want the shop to buy items instead, look at the shop and type /qs buy. The shop needs empty inventory slots for it to buy items.
The player shop owner can right click on the player shop sign in order to open the Shop Control Panel. It is used to change and configure the player shop:
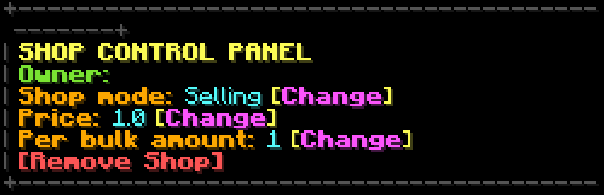
| Tag | Description | Command (while looking at the shop sign or after clicking on [Change]) |
| Owner: | In-game name of the player shop's owner. | |
| Shop mode: | Shows if the player shop is selling items or buying items. |
/qs sell /qs buy |
| Price: | Price per bulk amount of items.* | /qs price (amount of money) |
| Per bulk amount: | The number of items that have the set price.* | /qs size (number of items) |
| [Remove Shop] | Deletes the shop sign and player shop. | /qs remove |
The Mayor, Comayors, and Assistants can remove all player shops inside a claim of their town by using the /plot clear command while standing on the plot.
* = To calculate the price per 1 item, divide Price: by the Per Bulk Amount:.
¶ Shop History
You can view the history of your shops' transactions using /qs history [owned|accessible].
- ‘Owned’ will select all shops which you own.
- ‘Accessible’ selects all shops which allow you to access their history.
¶ Town/Nation-Owned Shops
Normal player shops are owned by specific players. However, they can also be owned by a town or nation.
- A Sell shop owned by a town/nation will deposit its earnings into the town/nation bank.
- A Buy shop owned by a town/nation will pay players using funds from the town/nation bank.
To create a town shop, look at the shop and type /qs town.
- You must have the Mayor or Co-Mayor town rank to use this command.
To create a nation shop, look at the shop and type /qs nation.
- You must have the Leader, Co-Leader, Chancellor or Treasurer nation rank to use this command.
¶
Splitting Earnings (Shop Benefits)
Adding a player to your shop's benefits allows them to receive a share of its earnings.
- To add a player to your shop benefits, type:
/qs benefit add <player> <percentage>.- This command will allocate a specified percentage of the shop's earnings to the designated player.
For example:
/qs benefit add Notch 50%
/qs benefit add Dinnerbone 30%In this case, Notch will receive 50% of the shop's earnings, and Dinnerbone will receive 30%. If the shop earns $100, Notch will receive $50, Dinnerbone will receive $30, and the shop owner will receive the remaining $20.
- To remove a player from your shop benefits, use
/qs benefit remove <player>. - To view all benefits assigned in your shop, use
/qs benefit query.
¶ Using a Shop
Buy/Sell: Any player who wishes to trade with a player shop can left click on the player shop's sign, and then type a number of items to trade in chat.
View Information: Right clicking on the player shop sign shows a panel in chat instead. The panel will include:
- The shop owner.
- The item type and amount being traded.
- Available items in the chest or barrel (if the shop is selling) / Available, empty block stack slots in the chest or barrel (if the shop is buying).
- Price per Bulk Amount.
The [Item Preview] function lets you view the item you are trading. Hover your mouse over it or click on it to use.
¶ Discount Codes
You can create discount codes for players to use at shops that you directly own.
/qs discount create <code> <code-type> <rate> [max-uses] [threshold] [expiry-time]
¶ Required Settings
There are two types of discount codes:
PLAYER_ALL_SHOPS: Applies to all shops owned by you.SPECIFIC_SHOPS: Applies to specific shops owned by you.- Added using
/qs discount config <code> addshop
- Added using
The rate of the code can be expressed in two ways:
- The percentage of the original price you will earn, after the discount is applied (e.g.
30%=-70%price discount) - The amount to subtract from the original price (e.g.
50=$50discount)
¶ Optional Settings
Maximum uses specifies how many times the discount code can be used.
- Type
-1to make it have unlimited uses.
Threshold specifies the minimum price for the discount will be applied.
- Type
-1to make it usable at any price.
Expiry time specifies the time at which the code will expire.
- This needs to be a Unix timestamp. You can convert dates into Unix timestamps using this website.
- Type
-1to make it last forever.
¶ Using a Discount Code
To use a discount code, a player needs to first activate (or ‘install’) it:
/qs discount install <code>
The code will then automatically be applied to purchases at the applicable shops. It will remain activated until they log out.
To see if your activated code applies to a specific shop, right-click on it. A message will be sent if your discount applies to the shop.
¶ Market Overview & Lookup
You can view all active player shops around the map through the Market Overview. Simply type /market overview to open the menu.
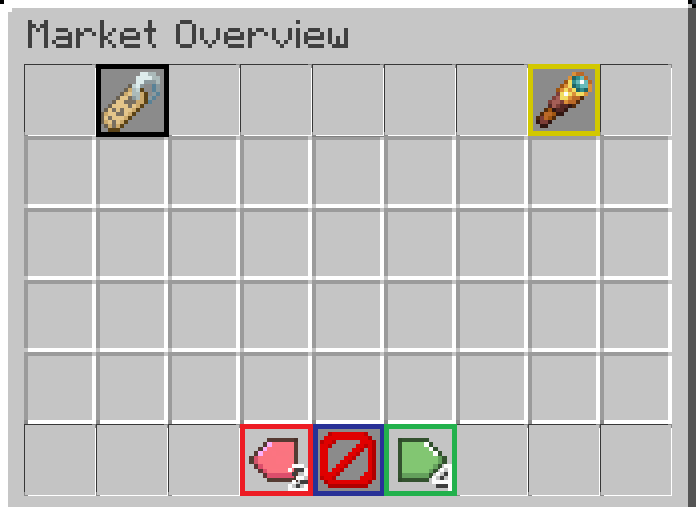
Black (top left) - Sorting button.
Yellow (top right) - Search function.
Red (bottom left) - Previous page.
Green (bottom right) - Next page.
Blue (bottom middle) - Exit button.
You can also search for player shops that trade specific items, by using the Search function.
In the Market Overview, you may click on the button at the top right to open the Search menu. Alternatively, use /market search to open the Search menu, type an item's name in the Text box, and then click on the compass on the right. This shows the Player Overview menu with a list of items sold in active player shops, that contain the string of words you have typed in the Text box.
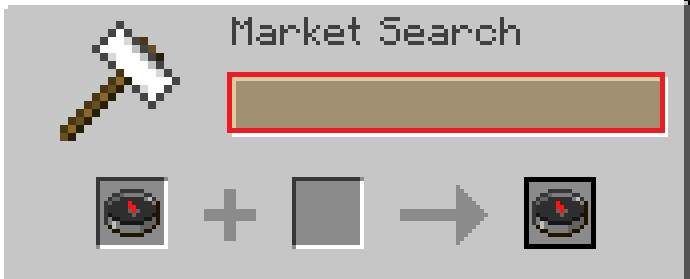
Red (top) - Text Box.
Black (bottom right) - Enter button.
You can view active player shops that sell a specific item around the map, through the Market Lookup. Clicking on an item in the Market Overview menu or searching for an item by using the /market search (item) command both allow you to enter the Market Lookup menu for that item (adding buy or sell at the end of the command will also only show player shops that buy or sell the searched item, respectively).
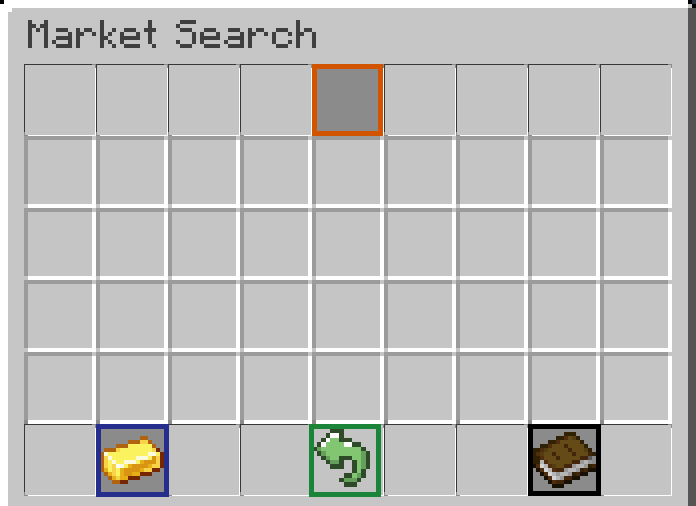
Orange (top) - Traded item.
Blue (bottom left) - Sorting button.
Black (bottom right) - Summary statistics panel.
Green (bottom middle) - Return to Market Overview button.*
* = If this menu is opened through the Market Overview, the button will return to the Market Overview. If it is opened by performing a Market Search, it will exit the menu instead.
¶ Navigation
In the Market Overview, clicking on the Previous/Next Page buttons at the bottom lets you navigate through the listed items that are traded in active player shops.
Clicking on any item in the Market Overview menu will bring you to the Market Lookup menu for that particular item. Alternatively, you can use the Search function commands:
- Typing
/market search (vanilla item ID/Slimefun item ID)will open the Market Lookup menu of the player shops that trade the item. This can be used to look for player shops that trade general Vanilla, or any Slimefun items. - Typing
/market search handwill open the Market Lookup menu of the player shops that trade the exact item being held in your main hand (including NBT tags, lore, etc.). This can be used to look for player shops that trade specific enchanted items or enchanted books, potions, Guns, and other non-Vanilla items.
Tip: You can use the TAB key to autocomplete item IDs for the item you wish to search.
After clicking on an item in the Market Overview, or searching for an item through the Search function, the Market Lookup menu for that item will open. At the top, the item that was searched for active player shops with is shown. The Market Lookup menu offers various options and information.
¶ Sorting
In the Market Overview menu, clicking on the sorting button switches through 3 sorting options for the items' arrangement.
| Sorting Option | Description |
| NAME | Alphabetical (ascending order). |
| MEAN SELLING PRICE | Mean Price per 1 item in player shops that sell the item (ascending order). |
| MEAN BUYING PRICE | Mean Price per 1 item in player shops that buy the item (descending order). |
In the Market Lookup menu, clicking on the sorting button switches through 4 sorting options for the player shops' arrangement.
| Sorting Option | Description |
| PRICE | Price per 1 item traded (ascending order). |
| DISTANCE | Current distance to the player shop (ascending order). |
| REMAINING STOCK | If the player shop is selling, number of tradeable items left in the player shop (descending order). |
| REMAINING SPACE | If the player shop is buying, number of empty block stack slots available in the player shop (descending order). |
¶ Statistics
In the Market Overview menu, you can view the mean (average) and median price of trade per 1 item, in all active player shops that trade it.
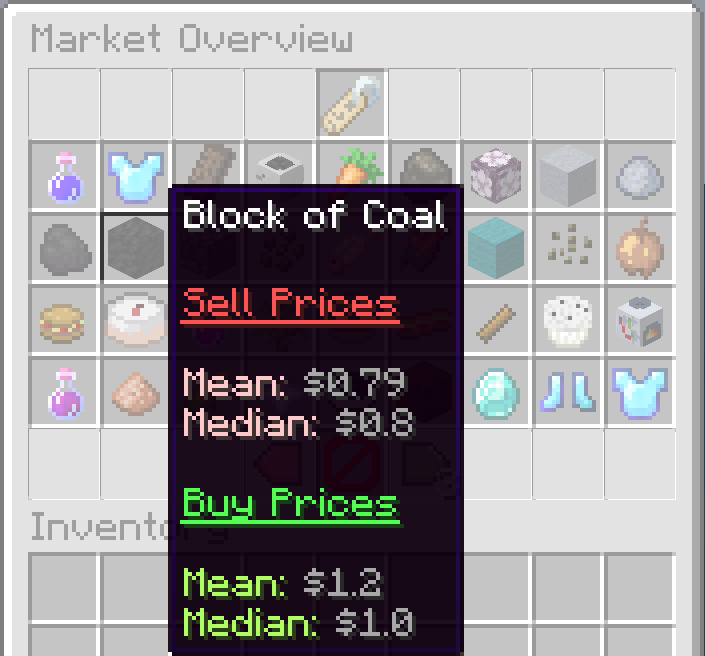
In the Market Lookup menu, the summary statistics panel shows more information on the price of trade per 1 item, in all active playershops shown.
- The mean (average) price of trade.
- The 25th percentile price, median (50th percentile price) and 75th percentile price, of all the prices of trade.
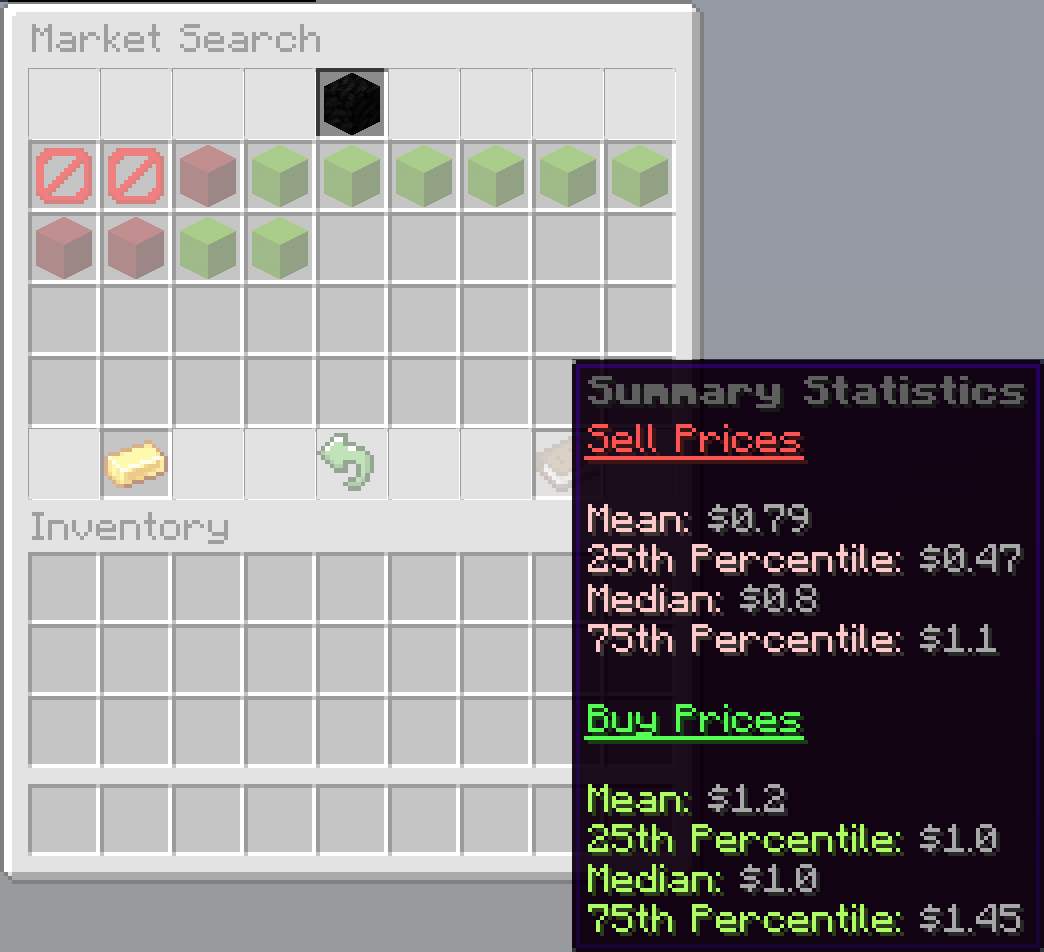
Values are rounded to 2 decimal places. Statistics are separate for player shops that sell and player shops that buy the item.
¶ Indicators
In the Market Lookup menu, indicators signify availability of a player shop.

Green (left) - Available/buying
Red (middle) - Available/selling
Barrier (right) - Unavailable
- A green indicator means the shop is buying items.
- A red indicator means the shop is selling items.
- A null indicator means a shop is either selling items but is out of stock, or buying items but is full.
¶ Lookup Information
Hovering your mouse over an indicator reveals detailed information about the player shop.
¶
Sell Shop
A shop that is selling items to other players will provide the following information:
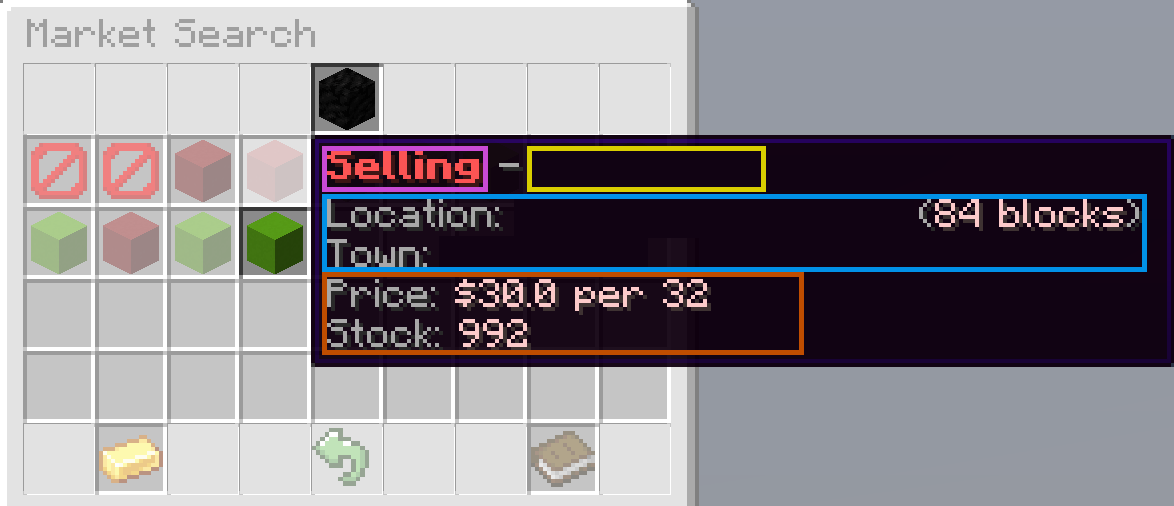
This playershop is selling Blocks of Coal to other players. It is trading 32 Blocks of Coal (Bulk Amount) for $30 (Price per Bulk Amount). It is located 84 blocks away from the player's current coordinates. The playershop has 992 Blocks of Coal remaining inside it.
- Pink (top left) - Shop mode, currently Selling.
- Yellow (top right) - Player shop owner.
- Blue (middle) - Position: Coordinates of the player shop; Current distance to the player shop; Town that the player shop is located in.
- Orange (bottom) - Status: Price per Bulk Amount; Items left to trade in the player shop.
¶ Buy Shop
A shop that is buying items to other players will provide the following information:
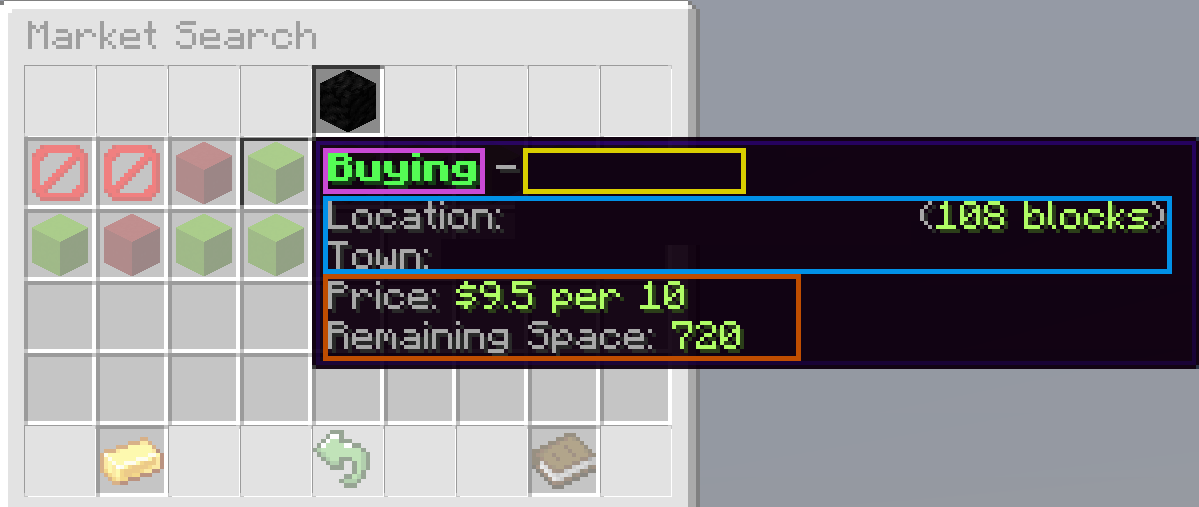
This playershop is buying Blocks of Coal from other players. It is trading 10 Blocks of Coal (Bulk Amount) for $9.5 (Price per Bulk Amount). It is located 108 blocks away from the player's current coordinates. The playershop has 720 empty, available block stacks remaining.
- Pink (top left) - Shop mode, currently Buying.
- Yellow (top right) - Player shop owner.
- Blue (middle) - Position: Coordinates of the player shop; Current distance to the player shop; Town that the player shop is located in.
- Orange (bottom) - Status: Price per Bulk Amount; Number of empty block stack slots in the player shop.
¶ Location Map
Left clicking on a specific Available player shop in the menu will open a direct link in your browser that shows the location of the shop in the dynamic map.
¶ Real-Time Price Statistics
Use /value (item ID) (amount) to view the average price that an amount of that item has been sold for in player shops.
- Note that this command does not distinguish through differently enchanted gear or different Enchanted Books, different types of potions, etc.
Tip: You can use the TAB key to autocomplete IDs for the item you wish to search.