The Global Market, also known as the Auction House, is a feature that allows you to trade internationally through Trade Capitals.
¶ General
Type /ah to open the Global Market menu. You can access the Global Market at any point in time and globally.
Opening the menu allows you to view the currently sold items (each slot is one listing) in the middle.
By using the buttons at the bottom, you can access various Global Market functionalities explained below. The left and right arrows allow you to navigate through the pages of listings.
By hovering over a listing, you can view the item details, the seller's in-game name, the current price, and the remaining time until the listing expires.
In order to buy and sell items to the Global Market though, you must stand inside a shop plot of a Trade Capital. Any Trade Capital with shop plots will suffice.
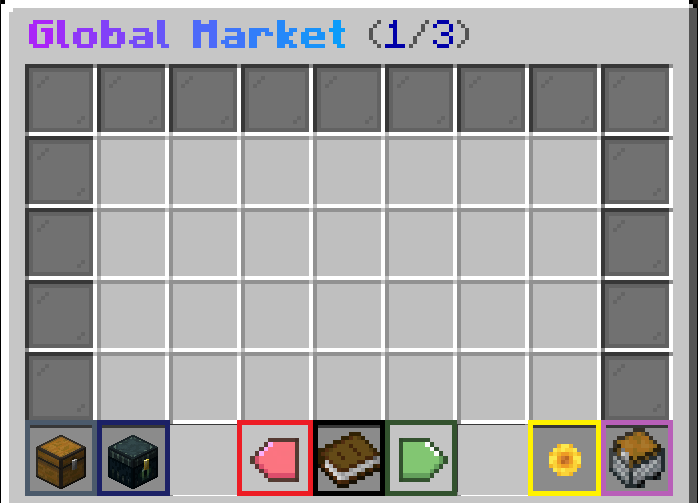
From left to right, at the bottom:
Grey (Chest, bottom left) - Expired items button.
Blue (Ender Chest, bottom left) - Purchased items button.
Red (Left Arrow, bottom middle) - Previous page.
Black (Book, bottom middle) - Sorting & Information panel.
Green (Right Arrow, bottom middle) - Next page.
Yellow (Sunflower, bottom right) - Current listings.
Pink (Minecart with Chest, bottom right) - Categories.
¶ Sorting & Information Panel
Hovering over the Book at the bottom middle of the main Global Market menu gives you general information on Global Market trading, and shows the total number of currently active listings. Your current sorting option is also shown here.
Clicking on the Book allows you to cycle through the four sorting options (your sorting option persists through menu accessing and login sessions).
| Sorting Option | Description |
| Decreasing Date | From most recently listed items to oldest items. |
| Decreasing Price | From most expensive listings to least expensive listings. |
| Ascending Date | From oldest items to most recently listed items. |
| Ascending Price | From least expensive listings to most expensive listings |
¶ Buying Items
To buy items, stand inside a shop plot in a nation's Trade Capital, and click on the item of your choice. The shown price will be deducted from your balance and paid to the respective parties. You can then access bought items from the Purchased Items menu at the bottom left of the main Global Market menu.
Some capital towns may impose a transaction tax on players' Global Market purchases. While standing inside a capital town with a transaction tax, the price of all items that you purchase is increased by a percentage of the item's original selling price (this money is included when hovering over a listing). The maximum transaction tax that a capital town can impose is 25%. After purchasing the item, the original selling price will be given to the seller as normal, and the transaction tax will be paid into the town bank of the town you are currently in, all taken from your balance.
¶ Purchased Items
After buying items, they will automatically go into the Purchased Items menu (Ender Chest, bottom left). You can click to take items into your inventory.
You do not need to be standing inside a shop plot of a nation's capital in order to take these items.
¶ Categories
The Category View allows you to view current listings sorted into various categories. There are five categories you can choose from: Blocks (any items that can be placed as blocks); Weapons; Tools; Potions; and Misc (all items that do not fit any other category). Hovering over a category also shows you the total number of listings in that specific category.
Click on the Categories button (Minecart with Chest, bottom right) to enter Category View. Then, you can click on any category to only show active listed items in that specific category.
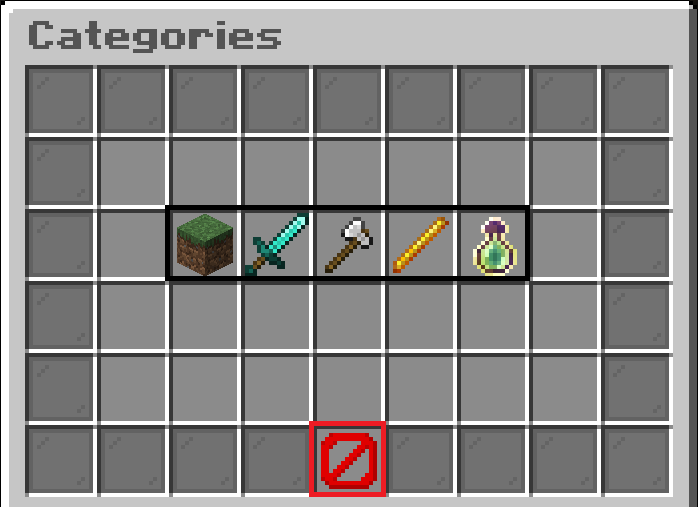
Black (middle) - Categories & Information.
Red (bottom) - Return to main Global Market menu.
¶ Selling Items
To sell items, stand inside a shop plot in a nation's Trade Capital, and hold the items you want to sell. Then, type /ah sell (price). You can optionally include the number of items to sell, at the end of the command (if the items exceed a stack, they will all be listed up to the maximum number of active listings you can have).
Sold items will stay actively listed on the Global Market for 2 days total. After that, they will expire. You can then access expired items from the Expired Items menu at the bottom left of the main Global Market menu.
¶ Ranks and the Global Market
Progress ranks allow you to increase the total number of active listings you can have in the Global Market.
At Novice rank, the maximum is 6 active listings. At Excelsior rank, the maximum is 43 active listings.
¶ Your Items
The Current Listings button (“Your Items”; Sunflower, bottom right) allows you to view your current active listings, as well as their information by hovering your mouse over them.
By clicking on a listing, you can manually remove it from the Global Market. You can access removed items, in the Expired Items menu at the bottom left of the main Global Market menu.
¶ Expired Items
After your listings have been removed from the Global Market, either automatically due to expiring or manually by you, they will automatically go into the Expired Items menu (Chest, bottom left). You can click to take items into your inventory.
You do not need to be standing inside a shop plot of a nation's capital in order to take these items.
¶ Other Commands
Search, /ah search (string) : Look for an item by its name or description.
History, /ah history : View the history of your transactions in the Global Market, such as purchases and sold items.
Claiming, /ah claim : Take all of your Expired and Purchased items into your inventory.