Using specific signs placed on a Movecraft craft allow you to execute useful actions on it.
Movecraft signs can be remotely activated using Remote Signs and Remote Tools.
¶ General signs
¶ Craft
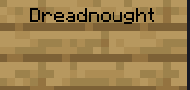
Craft signs can be right-clicked to pilot a craft.
First line: Craft Class (e.g. Dreadnought).
Command: /pilot <craft class>
¶ Pilot
Pilot signs restrict who can pilot a craft. If a craft has pilot signs, anyone whose name is not on a pilot sign cannot pilot the craft.
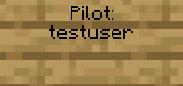
First line: Pilot: (not Pilots:)
The other lines should be the exact names of players who should be allowed to pilot the craft.
Pilot signs are not an alternative to locking your craft with an extended piston. Staff cannot assess whether a particular sign was a pilot sign when investigating illegal craft thefts.
¶ Release
Release signs make you stop piloting ('release') your craft when right-clicked.
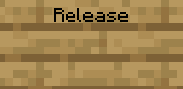
First line: Release
Command: /release
¶ Name
Name signs set the craft's name, which is displayed on the craft's nametag and /contacts.
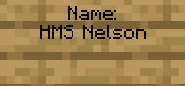
First line: Name:
Second line: The name of the craft.
¶ Manoverboard
Manoverboard signs set the location that the /manoverboard command will teleport you to.
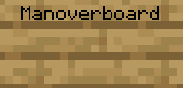
First line: Manoverboard
¶ Control signs
Control signs allow movement and control of the craft or a part of it.
¶ Helm
Helm signs can be right-clicked to rotate a craft.
- Right click on the sign to rotate the craft 90 degrees clockwise (right).
- Left click the sign to rotate the craft 90 degrees counter-clockwise (left).
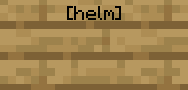
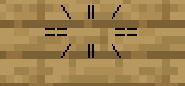
First line: [helm]. After saving the sign, it will turn into a steering wheel.
Alternatives:
/rotate right(/ror) and/rotate left(/rol)- Pressing
FandQwhile holding a compass or clock in Direct Control mode.
¶ Cruise
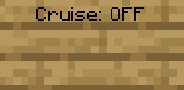
First line: Cruise: OFF
Commands: /cruise on and /cruise off ; /cruise north , /cruise south , /cruise east , /cruise west
Right click on the sign to start moving the craft in the direction the sign is facing (Cruise: ON). The sign has to be placed on the side of a block, to identify the direction it will move toward.
¶ Gear
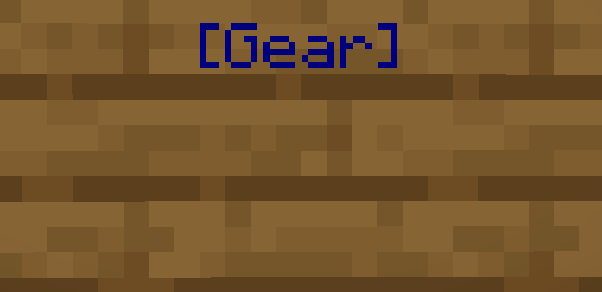
First line: [Gear]
Controls the craft's gear. When activated, the first line will be coloured blue. The gear controls how many blocks the craft will travel in each movement while cruising. Right-click the sign to shift the craft's gear upwards. Left-click the sign to shift the craft's gear downwards.
Currently, only the Truck uses the gear system.
¶ Ascend and Descend
First Line: Ascend: OFF or Descend: OFF
Commands: /cruise up and /cruise down
Right click on the sign to start moving the craft vertically, upward (Ascend: ON) or downward (Descend: ON). Right click the sign again to stop moving the craft vertically.
Also known as Ascend / Descend signs.
¶ Relative Move
First line: RMove ; Second line: a,b,c
a, b, c are the integer number of blocks to move the craft in each direction, when the Relative Move sign is used.
adenotes rightward (positive a) or leftward (negative a) movement.bdenotes upward (positive b) or downward (negative b) movement.cdenotes forward (positive c) or backward (negative c) movement.
Right click on the sign to move the craft a certain number of blocks in a linear direction at once.
Each Craft Class can only move a specific maximum number of blocks in each cardinal direction by using the Relative Move sign—this maximum varies among Craft Classes, but it is generally no larger than 10.
¶ Subcraft Rotate
Subcraft Rotate signs identify a smaller craft as a controllable part of another, larger craft. A subcraft is a smaller craft than the one it is part of.
- First line:
Subcraft Rotate - Second line: The subcraft's craft class (e.g.
Turret) - Third line: The subcraft's name (can be used by Remote Signs and Remote Tools to remotely activate the sign).
Right click on the sign to rotate the subcraft 90 degrees clockwise. If the third line of the subcraft is Reverse, right-clicking will rotate the subcraft anticlockwise instead. The subcraft is rotated about the Subcraft Rotate sign.
¶ Subcraft Relative Move
First line: Subcraft Rmove ; Second line: Craft Class (should be a subcraft - e.g. Elevator) ; Third line: a b c
a, b, c are the integer number of blocks to move the subcraft in each direction, when the Subcraft Relative Move sign is used.
adenotes rightward (positive a) or leftward (negative a) movement.bdenotes upward (positive b) or downward (negative b) movement.cdenotes forward (positive c) or backward (negative c) movement.
Subcraft Relative Move signs are similar to regular Relative Move signs, but they specifically identify and move only subcraft, as opposed to entire craft.
Right click on the sign to move the subcraft a certain number of blocks in a linear direction at once.
¶ Scuttle
First line: Scuttle
Alias: /scuttle
Right click on the sign to immediately sink your piloted craft (Towny only).
¶ Direct Control
First line: Direct Control
Alias: /directcontrol, /dc
Right click on the sign to activate or deactivate Direct Control mode.
¶ Periscope
First line: [Periscope]
If attached to the base of a valid periscope, the Periscope sign will mount you on it.
¶ Information signs
Information signs show information on the craft and its surroundings. They only function when moving the craft, and update each time the craft is moved.
¶ Speed
Speed signs show the speed of a craft.
First line: Speed:
When the craft moves, the second line will show the craft's speed in blocks per second.
The third and fourth lines will display the time (in milliseconds and ticks, respectively) that the craft took to complete the last displacement. Generally, this is only useful for server developers.
¶ Status
Status signs show how many blocks the craft can travel with its current level of fuel.
First line: Status:
¶ Contacts
Contacts signs will display the direction and type of any nearby crafts.
First line: Contacts:
Command: /craftlist
¶ Combat signs
Combat signs have specific uses in combat. Some are exclusive to Nations.
¶ Anti-Aircraft Directors
Anti-Aircraft Directors allow you to change the trajectory of fire charges that are fired from dispensers on your craft.
To create an Anti-Aircraft Director, place a sign on a craft and write:
First line: AA Director
Right click on the sign to activate AA Director Mode, then hold right click with a Clock (Towny) or Lightning Rod (Nations) in your hand, in order to adjust the angle of shot fire charges in the direction you are facing. The maximum vertical and horizontal angles possible are 45 degrees over/under and left/right of the Dispenser, respectively.
Anti-Aircraft Directors are essential to countering aircraft, such as the Fighter and Bomber.
¶ TNT Cannon Directors
TNT Cannon Directors allow you to change ('direct') the trajectory of Primed TNT that have been fired from dispensers on your craft.
On Nations, directed TNT has some special properties.
To create a TNT Cannon Director, place a sign on a craft and write:
First line: Cannon Director
Right click on the sign to activate TNT Director Mode, then hold right click with a Clock (Towny) or Lightning Rod (Nations) in your hand, in order to adjust the angle of the Primed TNT toward the direction you are facing.
The Director will affect all Primed TNT that:
- were fired from your craft
- are within approximately 100 blocks of your position
¶ Cannon Aiming Directors
Cannon Aiming Directors give you the ability to control all cannons of a certain type on your piloted craft when using multiple-cannon control. The sign can be placed anywhere on your craft (Nations only).
First line: Aiming Director ; Second line: Cannon ID (click for list)
Alias: /aim (cannon ID)
Right click on the sign to activate Cannon Aiming Director Mode for all cannons of the specified type on your craft. You can then use any multiple-cannon control method in order to adjust the aiming angle of, or fire those specific cannons only.
In order to be able to aim all cannons using an appropriate multiple-cannon aiming method again, click on a Cannon Aiming Director sign that has all written on the second line, or enter the /aim all command once.
¶ Cannon Fire
First line: Fire
Command aliases: /fire
Right click to attempt to reload and fire all cannons at their set aiming angle (Nations only).
¶ Misc signs
Signs that do not fit the other categories.
¶ Remote Trigger
First line: Remote Sign
Second line: Sign on the craft you want to trigger
Third line: Can include the name of a specific subcraft that you want to trigger/launch (as written on the third line of a subcraft's Subcraft Rotate sign) or Repair State that you want to execute (as written on the second line of a Repair sign that was used to save a Repair State).
Remote signs allow you to remotely trigger any other sign with an active function anywhere on your piloted craft (including rotating Turrets) by clicking on them.
Some usable commands for the second line:
[Helm](for remotely rotating the craft about a Helm sign on the craft)Subcraft Rotate(for remotely rotating a subcraft)Repair(for remotely triggering a craft's Repair Sign)
Aliases: Remote tools are item alternatives to remote signs. They are useful if you do not like sign interaction, or your remote signs have been destroyed.
¶ Crew
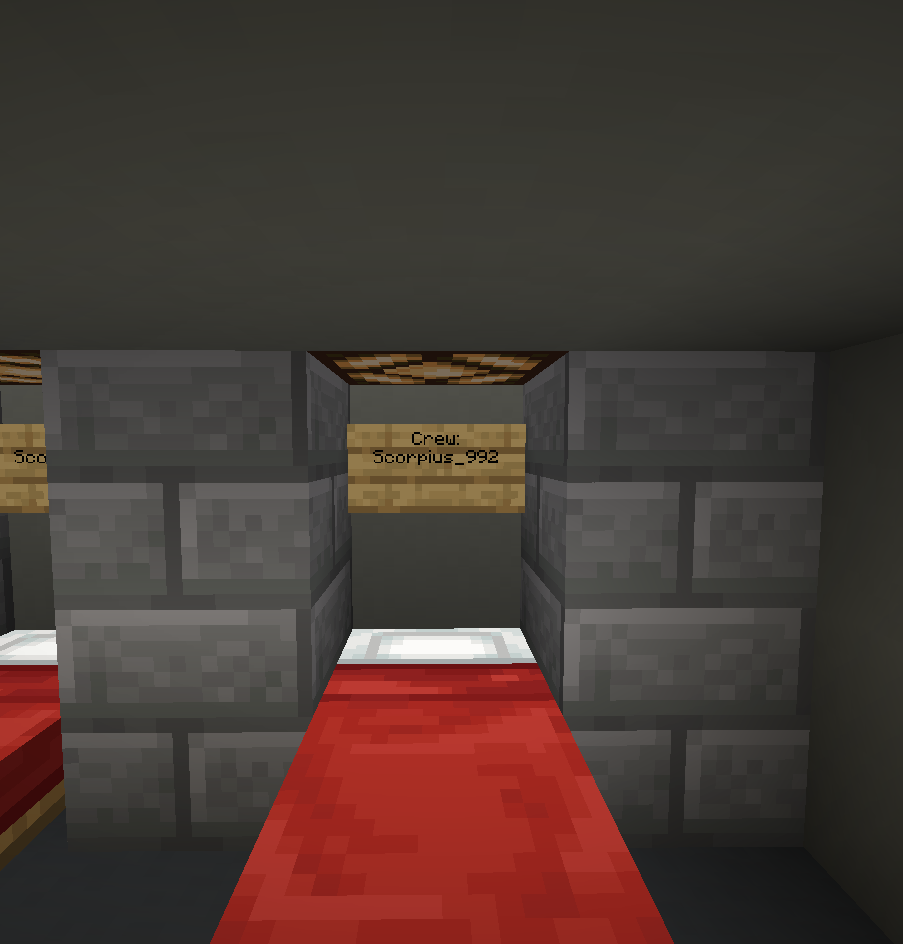
First line: Crew:
Second line: Your in-game name.
Crew signs are used on Aircraft Carriers to designate where the player specified on the sign should appear on the carrier if their Fighter or Bomber is shot down. You can only create a Crew sign for yourself.
Crew sign must be placed on the side of a block, and above the head of a bed on the craft. If that bed is destroyed, the Crew sign ceases to function. Similarly, if the pilot releases the craft by any means (including death) all Crew signs on that craft will stop functioning.
¶ Repair
First line: Repair: ; Second line: Needs any input—a combination of letters and numbers (a string) that is used in order to identify the craft it is repairing.
Repair signs (despite their name) have three uses: saving, repairing, and generating. Saving a craft must be done first, before repairing or generating it.
In general, it is highly recommended to save any important craft you build. Saving is easy, quick, above all free, and ensures that your craft can be restored any time, in case it is damaged or lost by any means (sinking, theft, server issue, etc.).
You should also always lock the craft using a Pilot sign if you have placed and not removed a Repair sign on your craft, in order to prevent the saving of its design by untrusted players using the Repair sign.
Saving
The save function allows you to store a craft's build, for future use of the repair or generate functions (explained below).
After piloting your craft, left click on the Repair sign to save the craft in its current state. This is called a Repair State. Repair States that you save are linked to your name, and are represented by the exact and unique combination of letters & numbers that you type on the second line of a Repair sign.
You can only use the repair or generate functions for Repair States linked to your name.
- Please ensure that the combination of letters for the Repair State are not also used for a different Repair State you have saved. Otherwise, the old craft's Repair State will be overwritten by the new Repair State (and the old Repair State is not recoverable).
Repairing
The repair function allows you to automatically fix your craft, back to its Repair State.
After piloting your craft, use the same Repair sign that you used in order to save your craft's Repair State (without breaking or moving the sign). Right click once to view the craft's damages. Right click again to attempt a repair. Repairing takes the exact amount of blocks needed from chests on the craft, as well as money from your balance. Please note that you may need to execute the repair function multiple times until all blocks are replaced.
- It is recommended to clear any damaged subcraft before executing the repair function, as they will be repaired in the orientation they had at the time of saving.
Generating
The generate function allows you to automatically create your craft again, exactly as you have saved it in its Repair State.
Place down a Repair sign and write a Repair State linked to your name for a craft you want to reproduce ("print") on the second line. After piloting an area as a Shipyard (Nations Shipyard) or a Turret, (Nations Turret / Towny Turret) right click on the Repair sign twice. Generating takes the exact amount of blocks needed from chests connected to the Shipyard/Turret, as well as money from your balance. Please note that you may need to execute the generate function multiple times until all blocks are placed.
Generating is done relative to the position of the Repair sign. The position that the craft will generate in, is based on the position of the Repair sign before saving a craft. Always make sure that:
- You remember the position of the Repair sign you use in order to save the craft, relative to the craft. The location of the Repair sign when saving a craft should be at a comfortable position (such as the front or back end, or the lowest point of the craft) that is easy to replicate at a different location.
- You remember the orientation of your craft when saving the craft. The generated craft will always face the same direction that it was saved in.
- There is enough space for your craft to be generated at the new location.
Do NOT, for example, save a Repair State with a sign at the highest point of your ship (which means: the ship will always be below your sign) then try to print your ship somewhere else by placing a Repair sign down on the ground. The ship will end up below the sign, inside the ground. Also, if the front of the craft was facing North the moment it was saved, it will also generate facing North.
Using the Repair or Generate functions will release your craft.
The command /cancelrepairs stops all your active Repair and Generate functions. The resources used up until that point will not be refunded.
¶ Scrap
First line: Scrap:
Second line: A valid craft type
Right click on the sign to destroy all blocks on the craft that are also allowed on the craft type specified on Line 2.
The process of scrapping requires the same amount of time and money from your balance per destroyed block as using a Repair sign. Destroyed blocks, and any items they contain, will be deposited into the craft's trapped chests, which are never destroyed themselves.